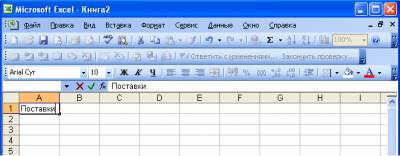| Лекции:
1
|
2
|
3
|
4
|
5
|
6
|
7
|
8
|
9
|
10
|
11
|
12
|
13
|
14
|
15
|
16
|
17
|
18
|
19
|
20
|
21
|
22
|
23
|
24
|
25
|
26
|
27
|
28
|
29
|
30
|
31
|
32
|
33
|
34
|
35
|
36
|
37
|
38
|
Дополнительные материалы: Проектная работа Литература |
||
|
14. Лекция:
Просмотр документов Microsoft Word
|
||
| Страницы: 1 | 2 | 3 | 4 | 5 | » | ||
|
| ||
|
Лекция посвящена созданию таблиц в документах Microsoft Excel. Приведены требования при вводе данных в ячейки листа, при этом особое внимание уделено порядку ввода дат и времени. Показаны возможности использования автозаполнения при вводе данных. Описаны приемы редактирования содержимого ячеек, включая проверку орфографии. Обращено внимание на создание и использование гиперссылок в документах Microsoft Excel.
СодержаниеВвод данных с использованием клавиатурыОбщие правила ввода данныхДанные можно вводить непосредственно в ячейку или в строку формул. Для ввода данных (текст, даты, числа, формулы и т. д.) с использованием клавиатуры следует выделить ячейку, ввести данные с клавиатуры непосредственно в ячейку или в строку формул (рис. 14.1) и подтвердить ввод.
Подтвердить ввод можно одним из трех способов:
Неправильно введенный символ можно удалить. Для удаления символа, находящегося слева от текстового курсора, надо нажать клавишу клавиатуры Back Space. При вводе данных переводить текстовый курсор в ячейке клавишами клавиатуры нельзя. Это можно сделать только с использованием мыши. Необходимо навести указатель мыши и один раз щелкнуть левой кнопкой мыши. По умолчанию все данные ячейки вводятся одной строкой. Для перехода к новой строке (новому абзацу) в ячейке необходимо нажать клавишу клавиатуры Enter при нажатой клавише Alt (рис. 14.2).
Для отказа от ввода данных в ячейку следует нажать клавишу клавиатуры Esc или кнопку Отмена (красный крестик) в строке формул (см. рис.14.1). В ячейке может находиться до 32767 символов. Непосредственно в ячейке отображаются только 1024 символа; все 32767 символа отображаются в строке формул. Исключение составляют формулы. Длина записи для формулы - 1024 символа. Одни и те же данные можно ввести одновременно в несколько ячеек одного листа. Для этого следует выделить ячейки (не обязательно смежные), в которые необходимо ввести данные, ввести данные и нажать клавиши клавиатуры Ctrl + Enter или, при нажатой клавише клавиатуры Ctrl, щелкнуть по кнопке Ввод в строке формул (см. рис. 14.1). Одни и те же данные можно ввести одновременно в одноименные ячейки различных листов. Для этого следует выделить ярлыки листов, в которые необходимо ввести данные, ввести данные и подтвердить ввод. Чтобы заполнить активную ячейку содержимым ячейки, расположенной выше (заполнить вниз), можно нажать комбинацию клавиш клавиатуры Ctrl + В. Чтобы заполнить активную ячейку содержимым ячейки, расположенной слева (заполнить вправо), можно нажать комбинацию клавиш клавиатуры Ctrl + К. Microsoft Excel обычно распознает вводимые в ячейку данные (текст, числа, даты, время) и автоматически устанавливает соответствующий формат данных. |
||
| Дальше » | ||
| Страницы: 1 | 2 | 3 | 4 | 5 | » | ||