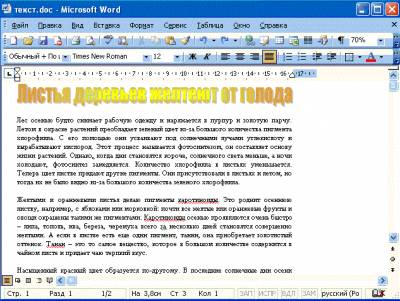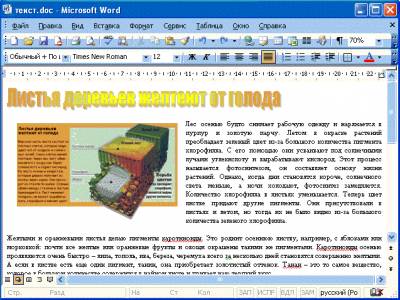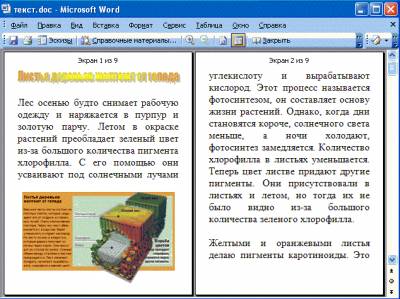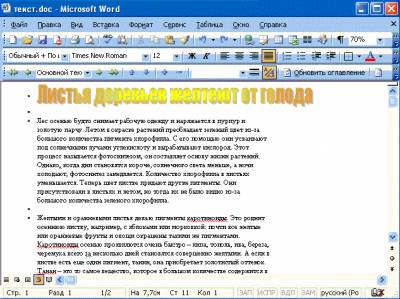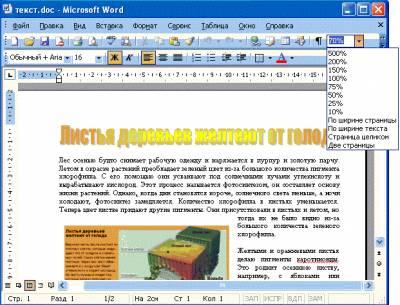| Лекции:
1
|
2
|
3
|
4
|
5
|
6
|
7
|
8
|
9
|
10
|
11
|
12
|
13
|
14
|
15
|
16
|
17
|
18
|
19
|
20
|
21
|
22
|
23
|
24
|
25
|
26
|
27
|
28
|
29
|
30
|
31
|
32
|
33
|
34
|
35
|
36
|
37
|
38
|
Дополнительные материалы: Проектная работа Литература |
||
|
1. Лекция:
Просмотр документов Microsoft Word
|
||
| Страницы: 1 | 2 | 3 | » | ||
|
| ||
|
В лекции рассмотрены особенности различных режимов отображения и способов просмотра документов Microsoft Word, возможности изменения масштаба отображения, отображения непечатаемых знаков. Приведены приемы перемещения по документу с использованием клавиатуры, мыши, и средств Microsoft Word. Указаны способы выделения фрагментов документа.
СодержаниеИзменение режима просмотра документаДля изменения режима просмотра документа используют меню Вид (команды Обычный, Веб-документ, Разметка страницы, Чтение и Структура ). Можно также использовать кнопки, расположенные слева от горизонтальной полосы прокрутки (рис. 1.1).
Наиболее часто используемый режим просмотра документа - Разметка страницы. В этом режиме положение текста, таблиц, рисунков и других элементов отображается так, как они будут размещаться на печатной странице (рис. 1.2). Режим разметки удобно использовать и при создании документа, и для окончательного оформления документа, в том числе, для изменения колонтитулов и полей, а также работы с колонками текста и графическими объектами.
Режим Обычный удобен для ввода, редактирования и оформления текста и только текста, желательно без всяких оформительских излишеств. В этом режиме форматирование текста отображается полностью, а разметка страницы - в упрощенном виде, что ускоряет ввод и редактирование текста. Границы страниц, колонтитулы, сноски, фон, а также графические объекты, для которых не установлено обтекание В тексте, в этом режиме не отображаются (рис. 1.3).
Режим Веб-документ обеспечивает представление документа в том виде, который он будет иметь при просмотре с помощью Web-обозревателя, а также для отображения электронных документов, предназначенных только для просмотра на экране. В этом режиме отображается фон, текст переносится по границе окна, а рисунки занимают те же позиции, что и в окне Web-обозревателя.
Режим чтения предоставляет одностраничный и многостраничный режимы для чтения; напоминает режим приложения Adobe Reader, но при этом позволяет не только читать, но и редактировать документ.
Структура - один из самых редко используемых режимов отображения документа, хотя он обладает многими возможностями, которые отсутствуют в других режимах. В режиме структуры можно свернуть документ, оставив только основные заголовки, или развернуть его, отобразив все заголовки и основной текст, можно перемещать и копировать текст перетаскиванием заголовков. Кроме того, в режиме структуры удобно работать с главными документами, включающими несколько частей. Но при этом в режиме структуры не отображаются границы страниц, колонтитулы, рисунки, фон и многие другие элементы оформления документа. Обратите внимание на то, что в режиме структуры документа появляется новая панель инструментов Структура, упрощающая работу с заголовками, главным и вложенными документами. В других режимах эту панель вывести невозможно, но она там и не нужна.
Независимо от выбранного режима отображения документа для удобства просмотра можно перейти в полноэкранный режим. Для этого выполните команду Вид/Во весь экран. Режим отображения Во весь экран обеспечивает скрытие большинства экранных элементов для увеличения видимой части документа (рис. 1.7). 
Рис. 1.7. Полноэкранный режим Изменение масштаба отображения документаДля изменения масштаба отображения документа используют раскрывающийся список Масштаб панели инструментов Стандартная (рис. 1.8).
В списке можно выбрать любое из имеющихся значений масштаба. При желании можно установить удобный масштаб самостоятельно. Для этого необходимо в поле раскрывающегося списка ввести с клавиатуры любое значение от 10 % до 500 % и нажать клавишу клавиатуры Enter. |
||
| Дальше » | ||
| Страницы: 1 | 2 | 3 | » | ||