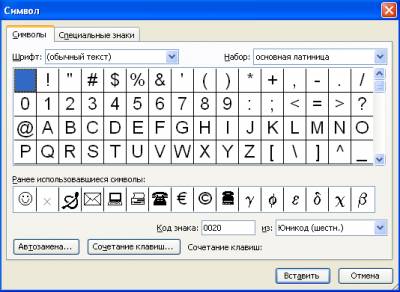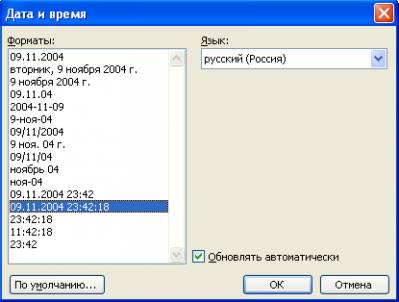| Лекции:
1
|
2
|
3
|
4
|
5
|
6
|
7
|
8
|
9
|
10
|
11
|
12
|
13
|
14
|
15
|
16
|
17
|
18
|
19
|
20
|
21
|
22
|
23
|
24
|
25
|
26
|
27
|
28
|
29
|
30
|
31
|
32
|
33
|
34
|
35
|
36
|
37
|
38
|
Дополнительные материалы: Проектная работа Литература |
||
|
5. Лекция:
Создание текста документа
|
||
| Страницы: 1 | 2 | 3 | 4 | 5 | » | ||
|
| ||
|
В лекции представлены основные правила ввода текста с клавиатуры при работе с документами. Показаны возможности добавления символов, отсутствующих на клавиатуре, вставки автоматически обновляемых даты и времени. Представлены приемы использования табуляции при создании текста документа. Указано на возможность автоматизации ввода текста с использованием автозамены и автотекста. Обращено внимание на создание и использование гиперссылок в документах.
СодержаниеВвод текста в документВвод текста с клавиатурыТекст всегда вводится в той позиции, где мигает текстовый курсор. Microsoft Word допускает свободный ввод. Это означает, что в любом месте пустой страницы можно дважды щелкнуть левой кнопкой мыши, Microsoft Word произведет некоторое автоматическое форматирование, и текстовый курсор будет здесь зафиксирован. Именно с этого места и можно вводить текст. Несмотря на возможность свободного ввода, чаще всего ввод текста начинают все-таки от левого поля страницы. Во избежание будущих проблем с оформлением и редактированием документа при вводе текста с клавиатуры следует соблюдать некоторые запреты и рекомендации. Запреты.
Рекомендации.
К сожалению, часто еще встречаются клавиатуры, на которых буквы обозначены, а знаки препинания - нет. Ниже приведены советы по вводу знаков препинания в русской раскладке клавиатуры.
При вводе неправильного символа его можно удалить. Для удаления символа, стоящего справа от текстового курсора, надо нажать клавишу клавиатуры Delete, а для удаления символа, стоящего слева от курсора, - клавишу Back Space. Вставка специальных символовПри вводе текста часто приходится использовать символы, которых нет на клавиатуре. Это могут быть некоторые математические символы, буквы греческого алфавита, латинские буквы с надбуквенными значками, или просто символы-картинки. Для вставки таких символов необходимо выполнить команду Вставка/Символ.... Во вкладке Символы диалогового окна Символ (рис. 5.1) в раскрывающемся списке Шрифт выберите шрифт символов, а затем дважды щелкните левой кнопкой мыши по изображению нужного символа. Можно также просто выделить изображение нужного символа, а затем нажать кнопку Вставить.
Математические символы большей частью содержатся в шрифте Symbol. Шрифт (обычный текст) содержит буквы латиницы и кириллицы специального начертания, буквы иврита, арабского и греческого языков, некоторые денежные символы и многое другое. Эти же символы содержат шрифты Arial, Courier New, Times New Roman, но шрифт (обычный текст) удобнее, так как он вставляет символы того же шрифта, в котором вводится текст. Шрифты Webdings, Wingdings, Wingdings2, Wingdings3 содержат различные символы-стрелки, символы-картинки и т. п. Не закрывая диалогового окна Символ, курсор можно перевести в другое место документа, и продолжить вставку символов. Для закрытия окна нажмите кнопку Закрыть, или Отмена, или клавишу клавиатуры Esc. Вставка даты и времениДля вставки в документ даты и/или времени следует выполнить команду Вставка/Дата и время. В диалоговом окне Дата и время (рис. 5.2) следует дважды щелкнуть левой кнопкой мыши по требуемому формату вставляемой даты и/или времени.
Если перед вставкой в диалоговом окне Дата и время (см. рис. 5.1) будет установлен флажок Обновлять автоматически, то дата и время, вставленные в документ, будут обновляться каждый раз при открытии документа. Автоматически обновляемые дата и время вставляются в документ как поле. Если требуется обновить дату и время уже после открытия документа, следует поставить курсор на это поле и нажать клавишу клавиатуры F9. |
||
| Дальше » | ||
| Страницы: 1 | 2 | 3 | 4 | 5 | » | ||