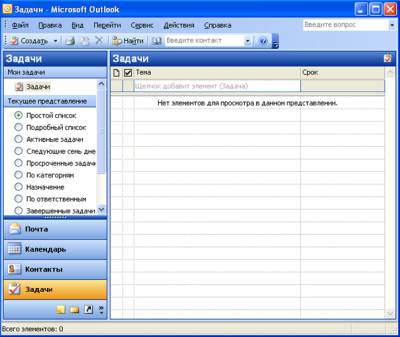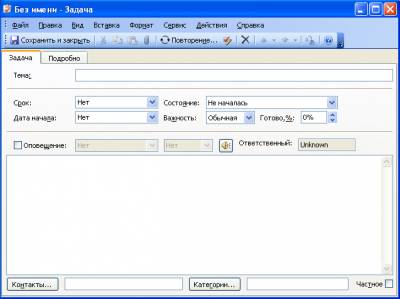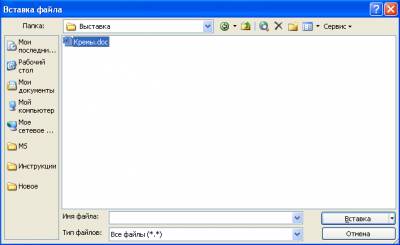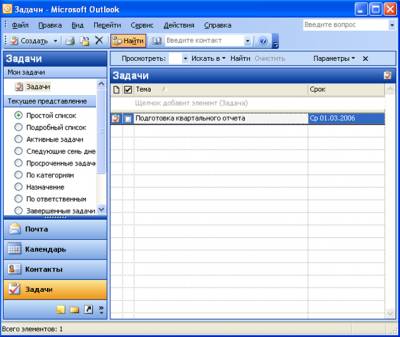| Лекции:
1
|
2
|
3
|
4
|
5
|
6
|
7
|
8
|
9
|
10
|
11
|
12
|
13
|
14
|
15
|
16
|
17
|
18
|
19
|
20
|
21
|
22
|
23
|
24
|
25
|
26
|
27
|
28
|
29
|
30
|
31
|
32
|
33
|
34
|
35
|
36
|
37
|
38
|
Дополнительные материалы: Проектная работа Литература |
||
|
33. Лекция:
Планирование в Microsoft Outlook
|
||
| Страницы: 1 | 2 | 3 | » | ||
|
| ||
|
В лекции рассмотрено использование Microsoft Outlook при планировании деятельности. Дано представление о задачах Microsoft Outlook, их создании и обновлении. Подробно описаны процедуры планирования встреч и событий. Показаны способы работы и настройки календаря Microsoft Outlook. Рассмотрены возможности использования заметок Microsoft Outlook.
СодержаниеПланирование задачО задачахЗадачей называется поручение личного или служебного характера, выполнение которого можно проследить. Задача может быть разовой или повторяющейся. Повторение задачи происходит с равными интервалами или в зависимости от даты ее выполнения. Например, задачей является отправка руководителю отчета в последнюю пятницу каждого месяца или визит в парикмахерскую через месяц после предыдущей стрижки. Создание задачиДля планирования задач необходимо запустить Microsoft Outlook и перейти к области (модулю) Задачи (рис. 33.1).
Название (тему) задачи можно ввести непосредственно в списке задач (там, где написано Щелчок добавит элемент ), но лучше нажать кнопку Создать панели инструментов и ввести название задачи, а также настроить ее параметры в специальном окне задачи (рис. 33.2). Во вкладке Задача в поле Тема следует ввести название задачи, которое потом будет отображаться в списке задач. В полях Срок и Дата начала необходимо ввести или выбрать дату планового окончания задачи и дату начала работ соответственно. В поле Состояние можно выбрать состояние выполнения задачи ( Не началась, Выполняется, Отложена и т.д.). В счетчике Готово можно указать процент готовности задачи на момент начала ее выполнения. В основном поле окна задачи можно ввести с клавиатуры дополнительный поясняющий текст. Этот текст не будет отображаться непосредственно в списке задач. Туда же можно добавить файлы, которые могут понадобиться при выполнении задачи. Для добавления файла к задаче нажмите кнопку Добавить файл панели инструментов или выполните команду Вставка/Файл. В окне Вставка файла (рис. 33.3) перейдите в папку с нужным файлом и дважды щелкните мышью по значку вставляемого файла.
По окончании настройки параметров задачи нажмите кнопку Сохранить и закрыть панели инструментов (рис. 33.4).
После сохранения задача будет отображена в списке задач (рис. 33.5). Для просмотра и редактирования задачи следует дважды по ней щелкнуть мышью. Обновление задачиДля просмотра и обновления задачи следует дважды по ней щелкнуть мышью в списке задач Microsoft Outlook (см. рис. 33.5). В результате будет открыто окно задачи (рис. 33.6), в котором можно внести изменения во все необходимые поля. По окончании обновления задачи нажмите кнопку Сохранить и закрыть панели инструментов. |
||
| Дальше » | ||
| Страницы: 1 | 2 | 3 | » | ||