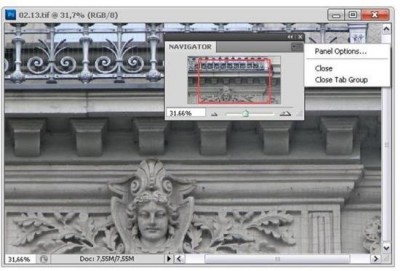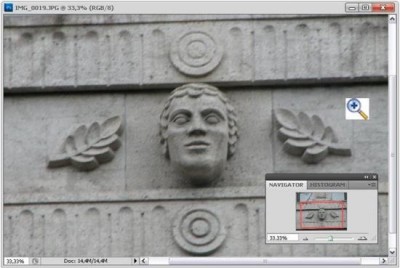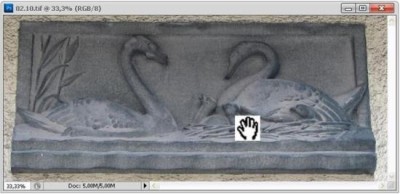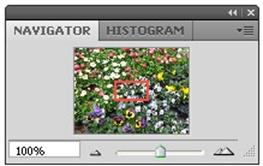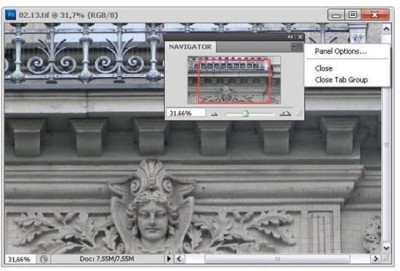ЭУМК Компьютерное моделирование
| Лекции: Введение | Л-1: Краткая история компьютерной графики. Основные понятия о машинной графике и основные задачи компьютерной графики. Классификация направлений и сферы применения компьютерной графики. Задачи курса | Л-2: Программное обеспечение для создания, просмотра и обработки графической информации | Л-3: Текстовый редактор. Работа с текстом (простой и фигурный, вдоль кривой, эффекты для текста) | Л-4: Презентация и анимация графических и текстовых объектов. Средства организации чертежа (система координат, единицы измерения, слои, графические примитивы) | Л-5: Основные понятия о растровом и векторном изображении. Прикладное назначение программ для графического отображения физических процессов. Виды программного обеспечения для графики математического моделирования | Л-6: Виды графических программ векторной графики: Microsoft Visio, Corеl Draw, АutoCAD | Л-7: Окна программ векторной графики. Особенности импорта и экспорта изображений и макетов | Л-8: Панель инструментов программы. Библиотека элементов векторной графики | Л-9: Системы цветов в компьютерной графике: HSB, HSL, RGB, CMYK | Л-10: Методика рисования простых фигур и векторный способ формирования графических объектов | Л-11: Линии как объект векторной графики и их свойства | Л-12: Виды графических программ растровой графики: Pаint, Adobe Photoshop. Понятие слоя, создание изображения со слоями; копирование, перемещение, наложение, удаление слоев | Л-13: Двумерные (2D) и трехмерные (3D) геометрические преобразования в компьютерной графике | Л-14: Масштабирование изображений. Панели инструментов программ Pаint, Adobe Photoshop и др. | Л-15: Растровый способ формирования графических образов | Л-16: Вставка и редактирование рисунков. Геометрическое моделирование, преобразования растровых и векторных изображений | Л-17: Выделение и трансформация областей. Работа с текстом | Л-18: Тональная и цветовая коррекция и фильтры. Маски, каналы и ретушь | Л-19: Смешивание слоев, эффекты и стили слоев | Л-20: Виды систем графического моделирования: Mathсad, MatLab. Интерфейс пользователя систем Mathсad и MatLab | Л-21: Работа со встроенными функциями, массивами, векторами и матрицами | Л-22: Элементы графической визуализации. Графическая визуализация вычислений — построение графиков функций | Л-23: Основы работы с векторами и матрицами. Палитры математических знаков и документы Mathсad | Дополнительные материалы: Практические работы Терминологический словарь Самостоятельные работы студента Методические рекомендации/указания Контрольные измерительные материалы Литература |
|
|
Лекция 14: Масштабирование изображений. Панели инструментов программ Pаint, Adobe Photoshop и др.
|
|
| Страницы: 1 | 2 | 3 | | |
СодержаниеМасштаб демонстрации изображения Adobe Photoshop CS5При редактировании изображения очень часто хочется поближе рассмотреть фрагмент изображения, чтобы увидеть мелкие детали, подлежащие изменению. Photoshop предоставляет два способа задания масштаба демонстрации изображения: с помощью инструмента Zoom (Масштаб) и посредством палитры Navigator (Навигатор). Рис. 14.1. Палитра Navigator Обратите внимание, что речь идет об изменении масштаба демонстрации изображения на экране без его физического увеличения или уменьшения. Инструмент ZoomКак вам уже известно, текущий масштаб изображения отображается в заголовке окна документа и в строке состояний. 1. Заметьте масштаб изображения, который отображен в заголовке рабочего окна. Рис. 14.2. Палитра инструмента Zoom 2. Включите инструмент Zoom (Масштаб) на палитре инструментов (рис. 14.2) и перенесите курсор на изображение, он тут же примет форму лупы со знаком плюс. 3. Щелкните на фрагменте изображения, масштаб которого вы хотите увеличить. 4. Масштаб изображения изменился. Сравните с предыдущим масштабом: изображение на экране увеличилось в два раза. Увеличение масштаба можно волнить и с помощью клавиатуры. Для этого служит комбинация клавиш <Ctrl>+<+>. Максимальный масштаб, который может быть установлен в программе, равен 3200%! 5. Для того чтобы изображение уменьшить, используется тот же инструмент, но для изменения его функции нажмите клавишу <Alt>. В лупе знак плюс ментся на минус. Щелкните несколько раз, чтобы масштаб изображения стал равным 100%. Клавиатурный эквивалент этой команды — <Ctrl>+<–>. При изменениях масштаба размер окна документа не меняется. Если вы хотите, чтобы при масштабировании изменялся и размер окна документа, используйте клавиатурные сокращения <Alt>+<Ctrl>+<+> и <Alt>+<Ctrl>+<–>. Рис. 14.3. Изменение масштаба с помощью инструмента Zoom Существует и другой способ масштабирования с помощью этого же инструмента. 1. Включите инструмент Zoom (Масштаб). 2. Нажмите кнопку мыши и, не отпуская ее, обведите небольшой фрагмент, например островок в центре фотографии (рис. 14.3). Отпустите кнопку. Обведенный рамкой фрагмент занял всю площадь окна иллюстрации. Чтобы восстановить масштаб 100%, выполните двойной щелчок на инструменте Zoom (Масштаб) в палитре инструментов. Инструменты Hand и Rotate ViewУвеличенное изображение перестает быть целиком видимо в окне документа. Для перемещения (прокрутки) изображения относительно окна документа применяется инструмент Hand (Рука) (рис. 14.4). 1. Увеличьте масштаб отображения до 800%. 2. Включите инструмент Hand (Рука). При попадании в рабочее окно курсор принимает форму руки. Нажмите кнопку мыши и перемещайте курсор, вместе с "рукой" будет перемещаться и изображение (рис. 14.5). Рис. 14.4. Палитра инструмента Hand Рис. 14.5. Прокрутка изображения в окне документа с помощью инструмента Hand 3. Дважды щелкните на инструменте Hand (Рука). Масштаб документа увеличения до наибольшего возможного при данном размере главного окна. Как и в любом приложении Windows, для перемещения изображения в окне предназначены полосы прокрутки, расположенные справа и снизу рабочего окна. У инструмента Hand (Рука) есть важное преимущество: с его помощью можно пемещать изображение естественным образом, например по диагонали. Кроме то, с его помощью можно прокручивать изображение очень плавно. Если инструмент масштабирования не выбран в качестве текущего, то вы мете временно переключиться на него. 1. Для увеличения масштаба нажмите комбинацию клавиш <Ctrl>+<Space> (прел). Пока вы удерживаете эту комбинацию, временно включается инструмент Zoom (Масштаб) в режиме увеличения. Щелкая на изображении, увеличивайте масштаб демонстрации изображения. 2. Одновременно нажмите и удерживайте клавиши <Alt>+<Ctrl>+<Space>. Вкладывается инструмент Zoom (Масштаб) в режиме уменьшения масштаба. Щелкая на изображении, уменьшите его масштаб. 3. Нажмите и не отпускайте клавишу <Space>. Теперь перетаскивайте курсор в пределах изображения при нажатой левой кнопке мыши. При этом активизируется инструмент Hand (Рука). Изображение перемещается внутри окна документа. Эти клавиатурные команды можно использовать в любой момент работы над изображием. Они действуют даже при открытых модальных диалоговых окнах. Иногда возникает необходимость поворота изображения и просмотра его под углом. Для этого в версии программы Adobe Photoshop CS4 появился инструмент Rotate View (Поворот просмотра) (рис. 14.6), который сохранился и в новой версии Photoshop CS5. Рис. 14.6. Палитра инструмента Rotate View Палитра NavigatorКогда вы увеличиваете изображение таким образом, что в рабочем окне виден только незначительный его фрагмент, то вы и сами легко можете потерять ориентацию и "за деревьями не увидеть леса". Палитра Navigator (Навигатор) предназначена как раз для перемещения (навигации) по увеличенному изображению (рис. 14.7). В палитре всегда представлена уменьшенная копия всего изображения. Это позволяет быстро, хотя и весьма приблизительно, оценить влияние редактирования на документ. Для того чтобы вывести на экран эту удобную палитру, следует открыть меню Window (Окно) и выполнить команду Navigator (Навигатор). Палитра Navigator (Навигатор) состоит из окна просмотра (вверху) и блока управления масштабом (в нижней части). В окне просмотра видно все изображение целиком. Цветная рамка просмотра отмечает часть изображения, видимую в окне документа. При изменении размеров рабочего окна и масштабировании документа размер и положение рамки просмотра автоматически изменяются.
Рис. 14.7. Палитра Navigator Одним из самых важных свойств палитры Navigator (Навигатор) является возможность плавного изменения масштаба отображения в рабочем окне с помощью особого блока управления, расположенного в нижней части палитры. В левой части блока имеется поле для ввода произвольных числовых значений. 1. Подведите курсор мыши к полю ввода масштаба и щелкните на нем. После щелчка в поле появится мигающий курсор (рис. 2.13). 2. На клавиатуре можно набрать любое число в диапазоне от 0,18 до 3200,00 (например, 50) и нажать клавишу 3. Если в момент нажатия клавиши 4. В правой части блока расположены кнопка дискретного уменьшения (с маленькими треугольниками) и кнопка дискретного увеличения (с большими треугольниками). Щелкните на кнопке увеличения масштаба. 5. Щелкните на кнопке уменьшения масштаба. Он вернется к предыдущему значению. 6. Расположенная между кнопками масштабирования шкала с ползунком предназначена для плавного изменения значений масштаба. Попробуйте перемещать ползунок и наблюдайте изменение масштаба отображения. 7. Удерживая клавишу Рис. 14.8. Увеличение фрагмента изображения с помощью палитры Navigator
|
|