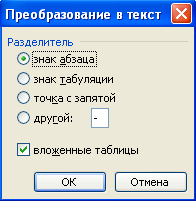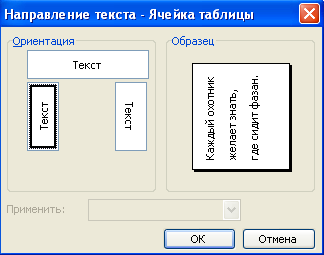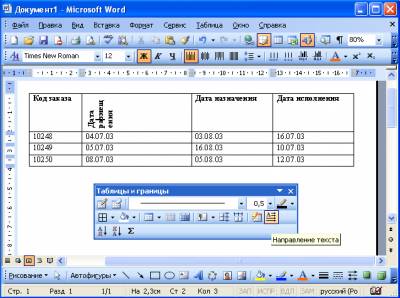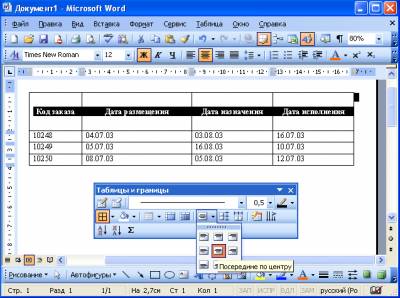| Лекции:
1
|
2
|
3
|
4
|
5
|
6
|
7
|
8
|
9
|
10
|
11
|
12
|
13
|
14
|
15
|
16
|
17
|
18
|
19
|
20
|
21
|
22
|
23
|
24
|
25
|
26
|
27
|
28
|
29
|
30
|
31
|
32
|
33
|
34
|
35
|
36
|
37
|
38
|
Дополнительные материалы: Проектная работа Литература |
||
|
12. Лекция:
Создание и оформление таблиц
|
||
| Страницы: « | 1 | 2 | 3 | 4 | 5 | 6 | 7 | | ||
|
| ||
Оформление текста таблицПреобразование текста в таблицуДля преобразования текста в таблицу необходимо выделить текст и выбрать команду Таблица/Преобразовать/Преобразовать в таблицу. При преобразовании текста Microsoft Word разделяет текст на фрагменты, каждый из которых помещается в отдельную ячейку. Поэтому в диалоговом окне Преобразовать в таблицу (рис. 12.26) в первую очередь необходимо выбрать символ, разделяющий фрагменты текста. Это может быть один из типовых символов (знак абзаца, знак табуляции или точка с запятой) или любой символ по вашему усмотрению, например, точка, пробел, запятая и т. п. В этом случае необходимо установить переключатель другой, поставить курсор в рядом расположенное поле и с клавиатуры ввести символ разделителя. Все создаваемые ячейки Microsoft Word стремится оформить как отдельные столбцы таблицы, поэтому счетчик Число строк обычно недоступен. В счетчике Число столбцов можно изменять предложенное число. При увеличении числа столбцов будет уменьшаться число строк создаваемой таблицы, но самостоятельно число строк все равно указать нельзя. В разделе Автоподбор ширины столбцов можно выбрать один их трех вариантов установки ширины столбцов.
Качество преобразования текста в таблицу во многом зависит от вида текста и правильности выбора разделителя текста. Наиболее удобно преобразовывать в таблицу различные списки, когда каждый абзац или текст, разделенный табуляцией, преобразуется в отдельную ячейку. Преобразование таблицы в текстВ текст можно преобразовать всю таблицу или ее фрагмент. Для преобразования всей таблицы поставьте курсор в любую ее ячейку, а для преобразования фрагмента выделите его и выберите команду Таблица/Преобразовать/Преобразовать в текст. В диалоговом окне Преобразование в текст (рис. 12.27) укажите символ, который будет разделять фрагменты текста, сформированные из отдельных ячеек таблицы. Это может быть один из типовых символов (знак абзаца, знак табуляции или точка с запятой) или любой символ по вашему усмотрению, например, точка, пробел, запятая и т. п. В этом случае установите переключатель другой, поставьте курсор в рядом расположенное поле и с клавиатуры введите символ разделителя. Кроме того, следует решить, требуется ли преобразовывать в текст вложенные таблицы (флажок вложенные таблицы ).
Поворот текстаТекст в таблице можно расположить не только горизонтально, но и под углом
Для изменения направления текста можно также пользоваться кнопкой Изменить направление текста панели инструментов Таблицы и границы (рис. 12.29). Если текст располагался горизонтально, то один щелчок по кнопке расположит текст сверху вниз. Следующий щелчок повернет текст снизу вверх. Следующий щелчок расположит текст горизонтально.
Горизонтальное выравниваниеДля выравнивания содержимого ячеек по краям можно воспользоваться кнопками По левому краю, По центру, По правому краю панели инструментов Форматирование (см. рис. 12.1). Вертикальное выравниваниеТекст и иное содержимое ячейки по умолчанию размещается с выравниванием по левой границе в верхней части ячейки. Если высота ячейки позволяет, можно изменить вертикальное выравнивание. Для этого нужно выделить фрагмент таблицы и щелкнуть по нему правой кнопкой мыши. В контекстном меню есть пункт Выравнивание в ячейке, вызывающий подчиненное меню (табло), в котором можно установить любое, не только вертикальное, но и горизонтальное, выравнивание. Для вертикального и горизонтального выравнивания можно также использовать кнопку Выравнивание панели инструментов Таблицы и границы. Достаточно щелкнуть по стрелке в правой части кнопки и в появившемся табло выбрать нужный вариант выравнивания (рис. 12.30). |
||
| Дальше » | ||
| Страницы: « | 1 | 2 | 3 | 4 | 5 | 6 | 7 | | ||