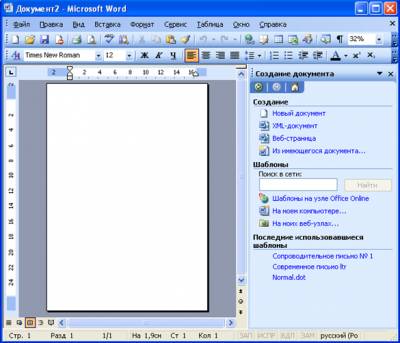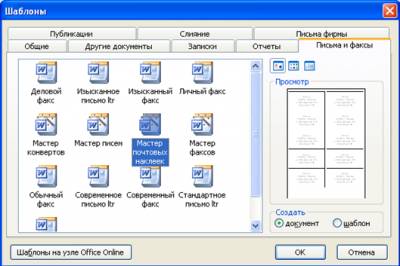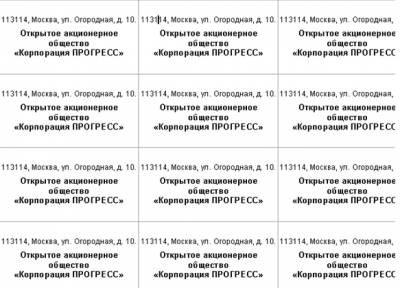| Лекции:
1
|
2
|
3
|
4
|
5
|
6
|
7
|
8
|
9
|
10
|
11
|
12
|
13
|
14
|
15
|
16
|
17
|
18
|
19
|
20
|
21
|
22
|
23
|
24
|
25
|
26
|
27
|
28
|
29
|
30
|
31
|
32
|
33
|
34
|
35
|
36
|
37
|
38
|
Дополнительные материалы: Проектная работа Литература |
||
|
8. Лекция:
Создание конвертов и наклеек
|
||
| Страницы: « | 1 | 2 | вопросы | » | ||
|
| ||
Создание наклеекMicrosoft Word содержит мастера для создания некоторых документов. Мастер - это своеобразная встроенная в Microsoft Word программа, задающая вопросы в диалоговых окнах, а затем использующая ответы для создания документов. Для создания документа с помощью мастера следует воспользоваться областью задач Создание документа (рис. 8.5). Если эта область не отображена в окне Microsoft Word, то можно выполнить команду Файл/Создать, после чего она появится.
В области задач в разделе Шаблоны необходимо один раз щелкнуть левой кнопкой мыши по ссылке На моем компьютере (см. рис. 8.5), в результате чего появится диалоговое окно Шаблоны (рис. 8.6).
Мастер почтовых наклеек расположен во вкладке Письма и факсы диалогового окна Шаблоны (см. рис. 8.6). Для запуска мастера необходимо дважды щелкнуть левой кнопкой мыши по значку применяемого мастера. Кроме того, Мастер почтовых наклеек можно запустить командой Сервис/Письма и рассылки/Конверты и наклейки. Мастер почтовых наклеек предназначен для создания большого количества одинаковых текстов на одной странице. Это могут быть действительно наклейки с почтовым адресом, а могут быть также и визитные карточки, наклейки на дискеты, наклейки на видеокассеты и т. п. После запуска Мастера почтовых наклеек появляется диалоговое окно Конверты и наклейки, вкладка Наклейки (рис. 8.7).
В поле Адрес необходимо ввести текст, который будет напечатан на каждой наклейке. Текст вводится обычным образом. Можно изменять оформление текста. Для этого следует непосредственно в поле Адрес выделить оформляемый фрагмент, а затем щелкнуть по нему правой кнопкой мыши. В появившемся контекстном меню можно выбрать команду Шрифт для установки параметров шрифта текста наклейки (шрифт, размер шрифта, начертание, подчеркивание и др.) или команду Абзац для установки параметров абзаца текста наклейки (отступы, интервалы и выравнивание и др.). Фрагменты текста можно выделять и оформлять независимо друг от друга (рис. 8.8).
Для установки параметров наклейки во вкладке Наклейки диалогового окна Конверты и наклейки (см. рис. 8.7) необходимо нажать кнопку Параметры. В диалоговом окне Параметры наклейки (рис. 8.9) в раскрывающемся списке Сорт можно выбрать сорт наклеек. Перечень наклеек указанного сорта появится в списке Тип. Тип наклейки определяет размеры наклейки и параметры страницы, на которой они будут печататься.
При необходимости можно настроить параметры стандартной наклейки. Для этого в диалоговом окне Параметры наклейки (см. рис. 8.9) следует нажать кнопку Настройка. В диалоговом окне Наклейка - настройка (рис. 8.10) можно изменить размеры наклейки, поля страницы бумаги, на которой будет печататься наклейка, и т.д.
При желании можно создать собственную наклейку. Для этого в диалоговом окне Параметры наклейки (см. рис. 8.9) следует нажать кнопку Создать. В диалоговом окне Создание наклейки (рис. 8.11) можно в поле Тип указать название создаваемой наклейки, установить размеры наклейки, поля страницы бумаги, на которой будет печататься наклейка и т.д.
После установки всех параметров наклейки во вкладке Наклейки диалогового окна Конверты и наклейки (см. рис. 8.7) необходимо нажать кнопку Создать, после чего будет создана страница наклеек (рис. 8.12). Этот документ можно сохранить как файл, а затем по мере надобности печатать. Если же нажать кнопку Печать, то страница наклеек будет сразу же напечатана. |
||
| Перейти к вопросам » | ||
| Страницы: « | 1 | 2 | вопросы | » | ||