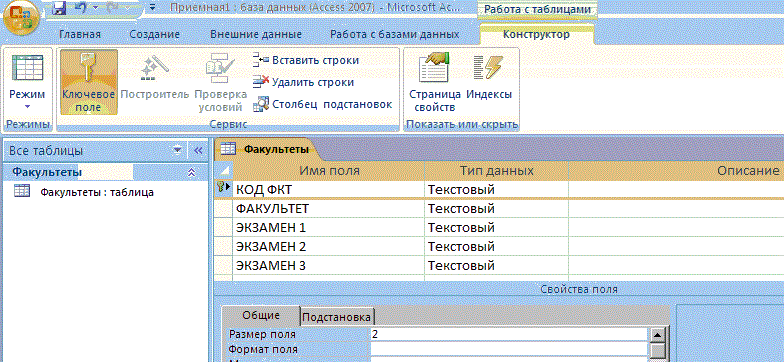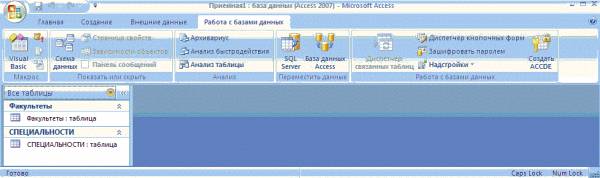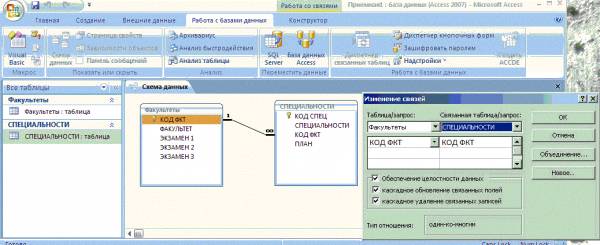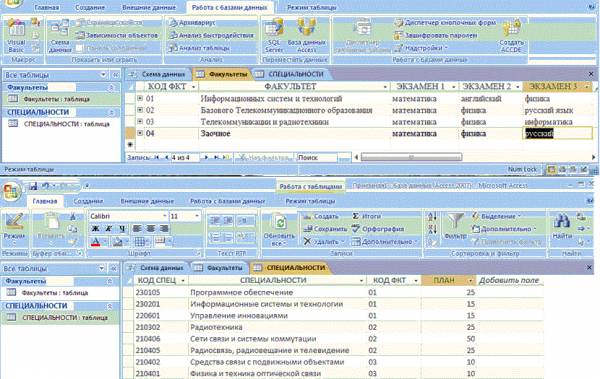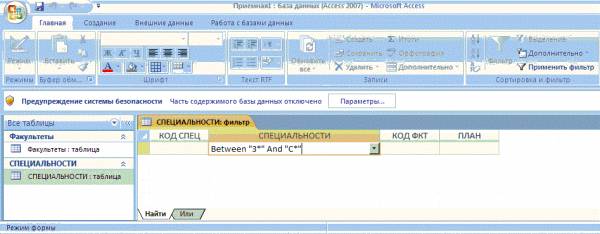Цель работы
Освоение приемов работы с Microsoft Access, создание таблиц, работа с сортировкой и фильтром в СУБД
Подготовка к работе
Изучить литературу о СУБД Microsoft Access, приемах работы и создание базы данных.
Контрольные вопросы
- Дать понятие БД.
- Модели базы данных, охарактеризуйте их.
- Понятие простого, составного и внешнего ключей.
- Обеспечение целостности данных в БД.
- Назначение межтабличных связей в СУБД Access.
- Основные этапы работы с БД.
- Способы ввода и редактирования и обработки данных в таблицах БД.
- Сортировка данных по заданным критериям.
- Работа с фильтром.
- Фильтр по выделенному.
Задание на выполнение и методические указания
I Создание таблиц и связей таблиц
- Открыть файл для новой базы данных. Файл -> Создать БД-> Новая БД. Присвоить имя "Приемная комиссия"
- Создать таблицу ФАКУЛЬТЕТЫ. Используя "Создание". В режиме Таблица выполнить команду Создание таблицы в режиме конструктора, в таблице указать имена полей, типы, свойства, (размер). (рис. 9.1)

Рис. 9.1.
Следующей конструкции таблица 9.1 назвав ее "ФАКУЛЬТЕТЫ":
Таблица 9.1.
ФАКУЛЬТЕТЫ
| Имя поля |
Тип поля |
Размер поля |
| КОД_ФКТ |
Текстовое |
2 |
| ФАКУЛЬТЕТ |
Текстовое |
50 |
| ЭКЗАМЕН_1 |
Текстовое |
20 |
| ЭКЗАМЕН_2 |
Текстовое |
20 |
| ЭКЗАМЕН_3 |
Текстовое |
20 |
В режиме конструктора открывается окно Конструктора (рис. 9.2). В этом окне заполняются имена полей (перемещаясь по ячейкам с помощью клавиш Tab или управления курсором); из раскрывающегося списка выбираются и устанавливаются типы данных; размер поля, задаётся ключевое поле.
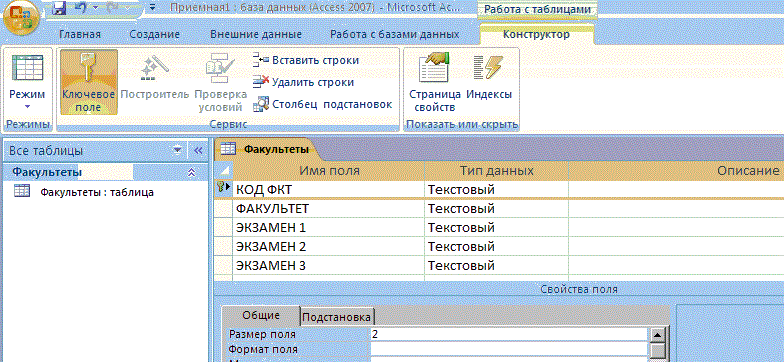
Рис. 9.2.
- Назначить главный ключ таблицы. Для этого:
- установить указатель мыши на поле КОД_ФКТ и выполнить команду нажатием кнопки на панели инструментов (рис. 9.2).
- Сохранить таблицу с именем "Факультеты".
Не выходя из базы данных, создается вторая таблица.
- Создать таблицу 9.2 "СПЕЦИАЛЬНОСТИ" аналогично таблице "ФАКУЛЬТЕТЫ" следующей структуры:
Таблица 9.2.
СПЕЦИАЛЬНОСТИ
| Имя поля |
Тип поля |
Размер поля |
| КОД_СПЕЦ |
Текстовый |
6 |
| Специальность |
Текстовый |
50 |
| КОД_ФКТ |
Текстовое |
2 |
| План |
Числовой |
Целое |
- Назначить главным ключом таблицы поле КОД_СПЕЦ.
- Сохранить таблицу с именем "Специальности".
- Связать таблицы "Факультеты" и "Специальности" через общее поле КОД_ФКТ. Для этого:
- необходимо закрыть окно таблиц "Факультеты" и "Специальности" если они у Вас открыты. В противном случае появится окно с ошибкой (рис. 9.3)

Рис. 9.3. Окно с ошибкой
- необходимо использовать команду "Работа с базами данных" "Схема данных" рис. 9.4;
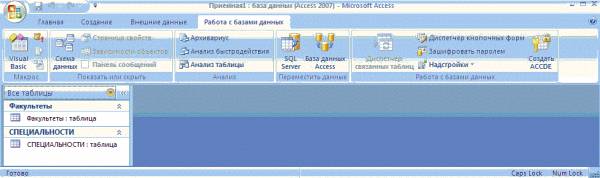
Рис. 9.4.
- в поле окна Схема данных появятся образы двух таблиц; при нажатой левой кнопке мыши перетащите ключевое поле КОД_ФКТ из таблицы "Факультеты" на это же поле в таблице "Специальности";
- в открывшемся окне Связи активизировать флажки: "Обеспечить целостность данных", "Каскадное обновление связанных полей" и "Каскадное удаление связанных записей". (рис. 9.5) Выполнить команду Создать. Сохранить схему.
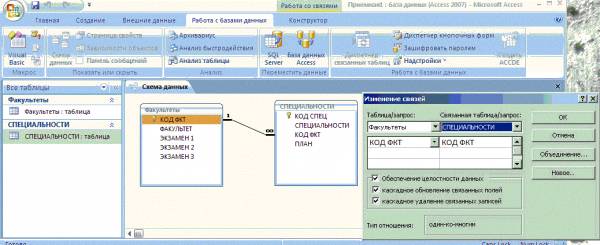
Рис. 9.5.
- Ввести данные в таблицу "Факультеты" и "Специальность" как показано на (рис. 9.6)
Ввод данных следует начинать с таблицы Факультеты.
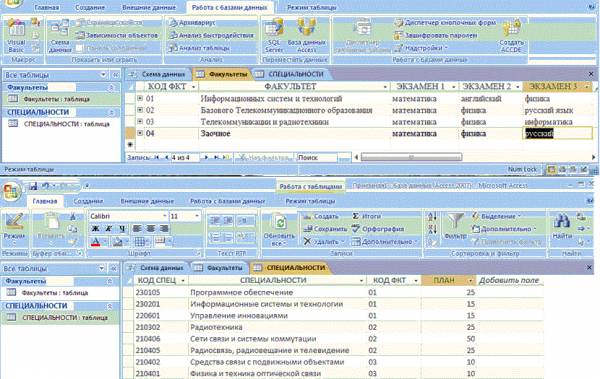
Рис. 9.6.
II Применение сортировки и фильтра
Отсортировать таблицу "Специальность" поле "Специальность" по возрастанию. На панели выбрать команду "Главная" вкладка Сортировка и фильтр. Рисунок 9.7.

Рис. 9.7.
- С помощью фильтра отобразить следующие специальности "Управление и инновации", "Программирование", "Радиотехника". Для этого следует применить оператор "or" (рис. 9.8) или воспользоваться кнопкой "Или".

Рис. 9.8.
- С помощью фильтра отобразить специальности находящиеся в диапазоне З до Р, где З и Р начальные буквы названия специальности. Для этого используется оператор Between "З*" and "С*" следует учитывать что С* в этот диапазон не входит, З* и С* обозначает, что это первая буква текстового поля (рис. 9.9).
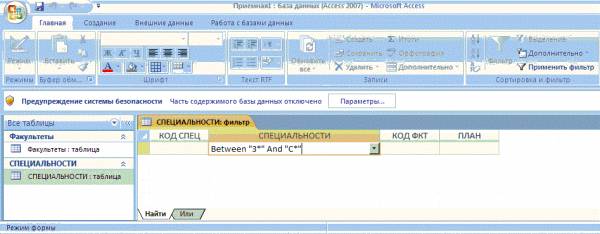
Рис. 9.9.
Самостоятельно:
- Отсортируйте таблицу Специальность по возрастанию кодов специальности.
- С помощью фильтра отобразите специальности, которые относятся к факультетам 01 и 04.
- С помощью фильтра отобразите специальности, которые находятся в диапазоне от С до У где С и У начальные буквы текстового поля.