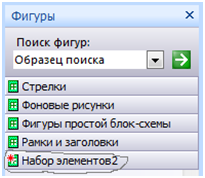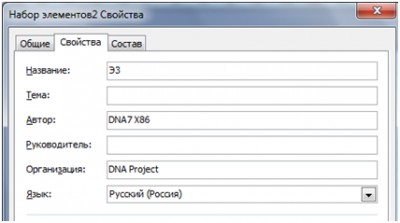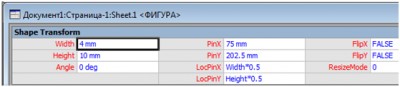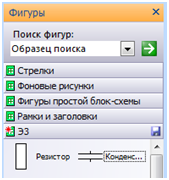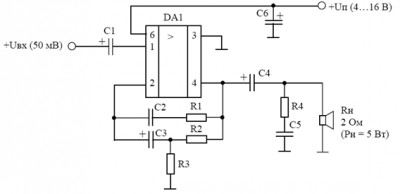Раздел 1. Графические редакторы
Тема 1.2. Графические редакторы векторной графики
Практическая работа 3: Построение графических рисунков из кривых (элементы схем электронной техники, приборов ЖАТ, графиков функциональной зависимости и др.)
Цель работы: Приобретение навыков работы с векторным редактором Visio 2007.
Страницы: 1 | 2 | 3 | 4 |
Содержание
Помимо простейших фигур, которые мы изображали самостоятельно (линия, прямоугольник, эллипс и др.), Visio 2007 располагает множеством других фигур. С целью удобства поиска нужной, все они разбиты по тематическим категориям (см. рисунок 1), а те, в свою очередь, по типам. Например, запуская Visio 2007, в стартовом окне мы выбрали категорию «Блок-схема», а в ней – тип трафаретов «Простая блок-схема». Выбранный тип, как это видно из рисунка 2, представлен тремя окнами трафаретов: «Стрелки», «Фоновые рисунки», «Фигуры простой блок-схемы» и «Рамки и заголовки». Из нескольких окон лишь одно может быть активным в текущий момент времени (на рисунке 3 – это Окно «Фигуры простой блок-схемы»), остальные окна свёрнуты. Чтобы раскрыть нужное окно, следует щёлкнуть по его заголовку.
Чтобы перенести нужный трафарет из Окна трафаретов на страницу документа, следует установить на него указатель мыши и, утопив левую клавишу мыши, транспортировать объект в нужное место документа. Следует отметить, что после перемещения объекта на страницу документа, его пиктограмма не исчезнет из Окна трафаретов.
Размещённый на странице документа трафаретный объект, при необходимости, можно доработать.
Для выбора другой категории трафаретов следует воспользоваться кнопкой «Фигуры», находящейся на панели «Стандартная».
Предположим, вы решили использовать Visio 2007 для изображения электрических принципиальных схем (Э3), а нужных готовых трафаретов не нашлось. Visio 2007 позволяет необходимые трафареты сделать.
Для этого щёлкните по клавише «Фигуры» на панели инструментов «Стандартная», в выпавшем меню выберите пункт «Создать набор элементов». При этом откроется новое и пока пустое окно трафаретов «Набор элементов2». Оно будет находиться среди существующих стандартных (рисунок 17). Звёздочка слева на заголовке окна «Набор элементов2» говорит о том, что это окно находится в режиме редактирования.
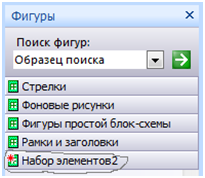
Рисунок 17 – Окно трафаретов «Набор элементов2»
Безликое имя «Набор элементов2» совершенно не говорит о содержании окна. Изменим его на более понятное – Э3 (так заканчивается децимальный номер любой электрической принципиальной схемы). Для этого щелчком правой клавиши мыши по заголовку окна «Набор элементов2» вызовите его контекстное меню, в котором выберите пункт «Свойства». При этом откроется одноимённое окно (рисунок 18).
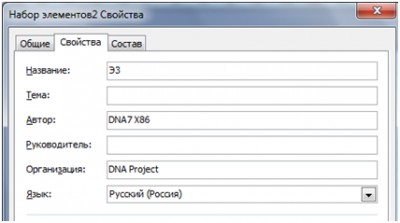
Рисунок 18 – Окно «Свойства»
В текстовом поле «Название» введите «Э3», щёлкните по кнопке . Изобразите справа (на Странице рисунка) резистор – прямоугольник размером 4х10 мм. При задании требуемых размеров, можно ориентироваться на линейки и на подсказку о размерах объекта в Строке состояния. Другой способ установки точных размеров выделенного объекта состоит в следующем: выберите в строке меню пункт «Окно», а в открывшемся меню второго уровня – пункт «Показать таблицу свойств фигуры». Откроется окно, фрагмент которого изображён на рисунке 19.
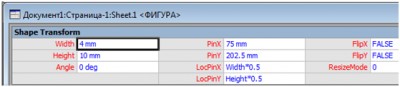
Рисунок 19 – Окно «Фигура.1»
Из многих полей, содержащихся в паспорте фигуры, нас будут интересовать лишь два: «Width» (Ширина) и «Height» (Высота). Выделите мышью поле, нуждающееся в редактировании (для нашего примера – поле «Hight»). По нажатию клавиши [F2] выделенное поле перейдёт в режим редактирования. Если редактирование размеров завершена, закройте окно «Sheet.2» щелчком мыши по кнопке X.
Итак, на странице рисунка мы сформировали условное графическое обозначение резистора с размерами по ЕСКД. Выделите его и переместите с помощью мыши в пока ещё пустое окно трафаретов «Э3». Там появится пиктограмма резистора с именем «Master.0» (рисунок 20).

Рисунок 20 – Окно трафаретов «Э3» с первым трафаретом «Master.0»
Это имя не подходит для резистора. Щелчком правой клавиши мыши по пиктограмме резистора вызовите его контекстное меню и выберите в нём пункт «Переименовать образец». В строке «Master.0» появится текстовый курсор, приглашая к редактированию надписи. Введите слово «Резистор», нажмите [Enter]. Произойдёт нужная замена имени трафарета.
Таким образом, можно создать в окне «Э3» столько трафаретов, сколько нужно (рисунок 21).
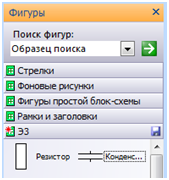
Рисунок 21 – Окно трафаретов «Э3»
Чтобы сохранить на диске содержимое окна трафаретов «Э3», щёлкните мышью по значку дискеты, находящегося в правой стороне заголовка окна «Э3» (см. рисунок 21). В открывшемся окне «Сохранить набор элементов») укажите имя файла, тип этому файлу Visio 2007 присвоит сам (*.vss). Чтобы снять красную звёздочку со строки заголовка окна трафаретов, щёлкните по ней мышью. В открывшемся меню щёлкните по пункту «Изменить набор элементов». Окно выйдет из режима редактирования (звёздочка исчезнет).
Теперь, чтобы вы в следующий раз смогли получить доступ к этому окну трафаретов, после запуска Visio 2007 щёлкните по кнопке «Фигуры», находящейся на панели «Стандартная». В открывшемся меню выберите пункт «Мои фигуры» и в меню следующего уровня выберите свою библиотеку.
Нажмите кнопку «Указатель». Утопив левую клавишу мыши, растяните прямоугольный контур выделения, внутри которого должны находиться выделяемые объекты. При необходимости снятия выделения с какого-либо объекта, щёлкните по нему мышью при утопленной клавише [Shift]. Повторение этого действия восстановит выделение объекта. Объединить (сгруппировать) множество выделенных объектов в один можно с помощью «горячей» клавиши [Ctrl+Shift+G], а разгруппировать – по нажатию [Ctrl+Shift+U].
- Включите компьютер под управлением операционной системы Windows XP, Vista или 7.
- Запустите Visio 2007.
- Создайте свою библиотеку трафаретов элементов, многократно используемых в принципиальной схеме усилителя мощности (рисунок 22).
- Изобразите схему усилителя, используя для этого созданные трафареты.
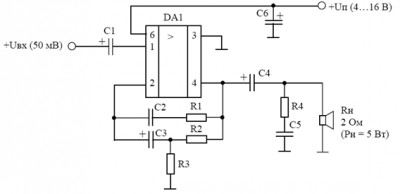
Рисунок 22 – Схема Усилителя мощности на К174УН14
Отчет должен содержать тему и цель выполняемой работы, а также подробное описание технологии выполнения каждого пункта задания. В конце отчета сделать выводы об удобстве работы с редактором Visio 2007.
- К какому классу редакторов относится Visio 2007?
- Что представляет собой файл с расширением .vsd?
- Что представляет собой файл с расширением .vss?
- Что представляет собой файл с расширением .vst?
- С какой целью используется такой инструмент, как «Connector Tool»?
- Можно ли прямоугольник трансформировать в овал?
- Как изобразить контур, состоящий из ломанных прямых?
- Как изобразить контур в форме плавной кривой (сплайна)?
- Как сделать простую заливку замкнутой фигуры?
- Как выделить одновременно несколько объектов и затем объединить их?