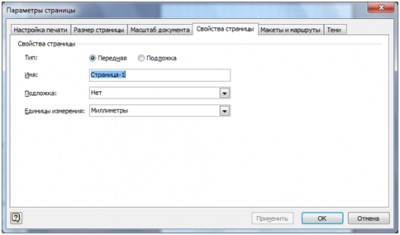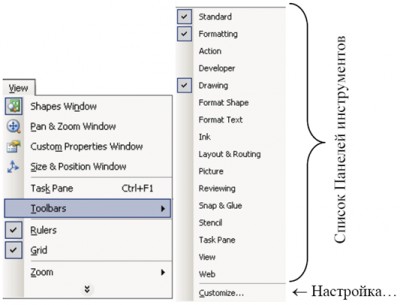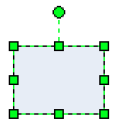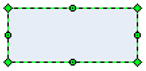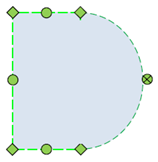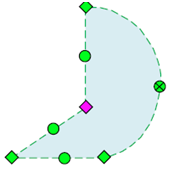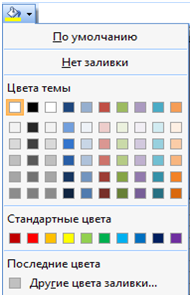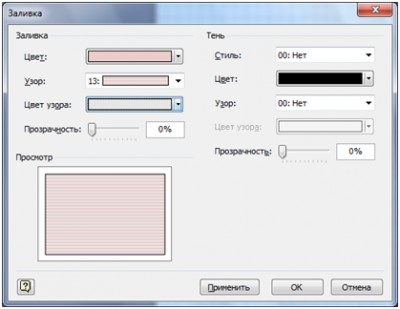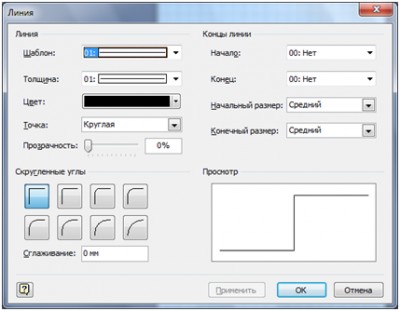Раздел 1. Графические редакторы
Тема 1.2. Графические редакторы векторной графики
Практическая работа 3: Построение графических рисунков из кривых (элементы схем электронной техники, приборов ЖАТ, графиков функциональной зависимости и др.)
Цель работы: Приобретение навыков работы с векторным редактором Visio 2007.
Страницы: 1 | 2 | 3 | 4 |
Содержание
Иногда при запуске Visio 2007 обнаруживается, что в качестве единицы длины по умолчанию используются Inches (дюймы). В этом вы убедитесь, взглянув на размеры страницы (вместо ожидаемых 210х297 мм, вы увидите 8,27 x 11,69 in). Чтобы перейти к метрической системе измерений, выберите File – Page Setup.… (Файл – Установка страницы … ). В открывшемся одноимённом окне выведите на передний план вкладку Page Properties (Свойства страницы). Она показана на рисунке 3.
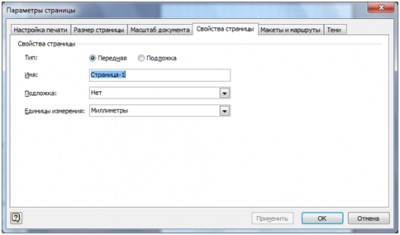
Рисунок 3 – Окно «Параметры страницы»
В списке «Единицы измерения» выберите «Миллиметры», щёлкните мышью по кнопке .
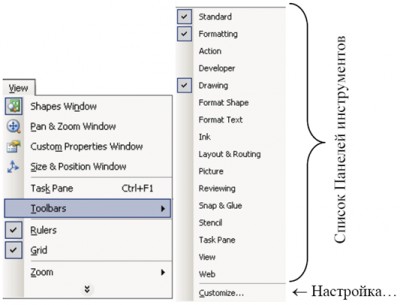
Рисунок 4 – Установка (снятие) Панелей инструментов
Если внешний вид окна программы Visio 2007 отличается от приведённого на рисунке 2 (например, отсутствуют какие-либо панели или они располагаются в другом месте), то это легко исправить. Войдите в пункт меню View (Вид), а в выпавшем меню второго уровня – в Toolbars ► (Панели инструментов ►). В открывшемся меню третьего уровня вы увидите список Панелей. Проконтролируйте наличие в нём значков v у пунктов Standard и Formatting – признак того, что эти Панели выведены в окно Visio 2007 (рисунок 4). При необходимости установите их.
Если щёлкнуть мышью по пункту уже отмеченному значком v, значок будет снят, а заодно будет удалена и соответствующая ему Панель инструментов из окна Visio 2007.
Для транспортировки любой Панели инструментов в заданное место Главного окна Visio 2007, ухватите указателем мыши за пунктирную поперечную полоску, расположенную в начале Панели (место захвата для транспортировки Панели инструментов1), и буксируйте Панель в нужном направлении, не отпуская при этом левую клавишу мыши. Может оказаться так, что по завершению её транспортировки (после освобождения левой клавиши мыши), Панель инструментов примет другую форму, например, такую, как на рисунке 4. При этом пунктирная поперечная полоска исчезнет, трансформируясь в стандартную для любого окна Windows Строку заголовка.

Рисунок 5 – Панель инструментов «Форматирование» в виде самостоятельного окна
Теперь, чтобы вернуть Панель инструментов в привычный строй, ухватите её за Строку заголовка и сопровождайте до намеченного места. После освобождения левой клавиши мыши, Строка заголовка исчезнет, превратившись в свой компактный суррогат – пунктирную поперечную полоску в начале Панели.
Прежде, чем рисовать какой-нибудь сложный объект, разбейте его мысленно на элементарные составляющие и рисуйте именно их: прямоугольники, окружности или эллипсы, дуги, прямые линии, текст и др. Затем, при необходимости, можно использовать средства редактирования Visio 2007.
Для изображения на странице документа прямоугольника, утопите щелчком мыши кнопку , находящуюся на Панели инструментов «Drawing» (того же эффекта можно достичь при использовании «горячей» клавиши [Ctrl-8]). По этой команде указатель мыши превратится в перекрестие со значком прямоугольника внизу. Перемещая мышь, позиционируйте перекрестие в одну из вершин будущего прямоугольника (при этом текущие координаты перекрестия можно видеть в Строке состояния в виде: X = … mm, Y = ..… mm). Достигнув вершины, утопите левую клавишу мыши и, удерживая её нажатой, перемещайте указатель мыши по диагонали к противоположной вершине прямоугольника (при этом текущую ширину и высоту будущего прямоугольника можно видеть в Строке состояния в виде: Width = ..… mm, Height = ..… mm). После отпускания левой клавиши мыши, построение прямоугольника будет завершено. Если при растягивании прямоугольника будет утоплена клавиша [Shift], будет формироваться квадрат. Квадрат можно рисовать и без нажатой [Shift], ориентируясь на вспомогательную пунктирную диагональ, которую формирует Visio под углом 45° к линии горизонта, но это будет менее удобно. В любом случае мы увидим на экране пунктирный прямоугольник с зелёными квадратными маркерами выделения (selection handle) в характерных точках прямоугольника, а также рукоятку вращения прямоугольника вокруг центра вращения (рисунок 6). Центр вращения станет видимым после позиционирования указателя мыши на зелёном кружочке, а вокруг кружочка появится круговая стрелка, сигнализирующая о том, что объект готов к вращению. Утопив левую клавишу мыши, можно осуществить вращение прямоугольника, как по часовой стрелке, так и против неё. При этом в Строке состояния можно будет считывать величину угла поворота (Angle) в градусах (deg). Кстати, центр вращения объекта можно перемещать с помощью мыши в любое место, даже за пределы объекта.
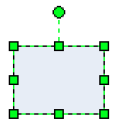
Рисунок 6 – Выделенный прямоугольник
Используя угловые маркеры, можно с помощью мыши осуществлять пропорциональные увеличения или уменьшения высоты и ширины прямоугольника одновременно, с помощью же серединных маркеров можно изменять что-то одно: либо высоту, либо ширину прямоугольника.
Visio 2007 позволяет осуществлять более сложные изменения выделенной фигуры с помощью кнопки, находящейся на Панели инструментов «Рисование». После нажатия этой кнопки происходит очередное изменение маркеров выделенной фигуры (см. рисунок 7).
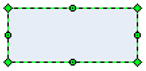
Рисунок 7 – Выделение прямоугольника при утопленной кнопке
Между каждой из двух соседних вершин прямоугольника находятся круглые зелёные маркеры – так называемые контрольные точки (control points). При наведении на контрольную точку указателя мыши, последний превращается в крестообразную стрелку – признак захвата маркера. После этого, утопив левую клавишу мыши и перемещая контрольную точку, можно менять кривизну данного отрезка (рисунок 8).
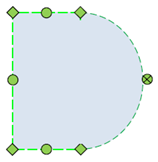
Рисунок 8 – Изменение кривизны одной из сторон прямоугольника
У фигуры можно изменять не только кривизну сторон, но и положение вершин. При захвате мышью маркера одной из вершин фигуры (они отмечены зелёными ромбами), указатель мыши трансформируется в крестообразную стрелку. Теперь маркер вершины можно перемещать в новое место. На рисунке 9 показана предыдущая фигура, у которой сделан перенос левой верхней вершины (она отмечена розовым цветом).
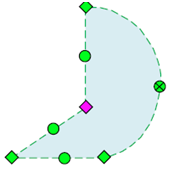
Рисунок 9 – Изменение местоположения одной из вершин фигуры
По умолчанию изображаемая фигура заливается голубой краской. При необходимости выделенную фигуру можно залить другой краской или удалить заливку вообще (перейти, к так называемому, проволочному каркасу). Для этого следует вызвать меню кнопки , щёлкнув мышью по значку «▼», расположенному рядом с кнопкой справа. В открывшемся меню (см. рисунок 10) выберите подходящую краску или откажитесь от заливки вообще, щёлкнув по надписи «No Fill» («Нет заливки»).
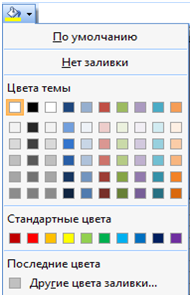
Рисунок 10 – Меню кнопки (Цвет заливки)
При необходимости, фигуру можно заштриховать. Для этого щёлкните правой клавишей мыши по контуру штрихуемой фигуры. В открывшемся контекстном меню выбранного объекта щёлкните мышью по пункту «Format ►», а в меню следующего уровня – по пункту «Fill…» (Заливка). Такого же эффекта можно добиться и с помощью строки меню, выбрав там пункты Format – Fill. В любом случае откроется одноимённое окно, рисунок 11.
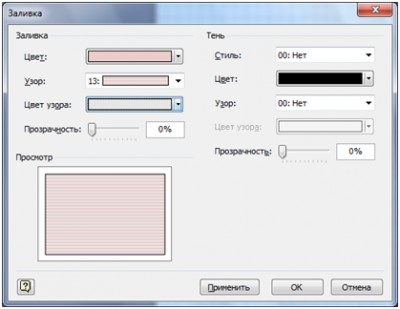
Рисунок 11 – Окно «Заливка»
Выполните необходимые настройки (в частности, в списке «Узор» найдите подходящий вариант заливки, а в списке «Цвет узора» нужный цвет штриховки), щёлкните по кнопке. Выбранная фигура окажется заштрихованной. Необходимым условием успешной заливки или штриховки фигуры – контур такой фигуры должен быть замкнутым.
Чтобы изменить цвет или толщину линии контура выбранного объекта, а также её тип (например, вам требуется вместо сплошной линии применить пунктирную), щёлкните правой клавишей мыши по контуру и в контекстном меню выберите пункт «Формат ►», а в меню следующего уровня – пункт «Линия…», либо тот же путь пройти, используя строку меню. В открывшемся окне «Линия» (см. рисунок 12) выберите подходящие образец типа линии (Шаблон), толщину и цвет.
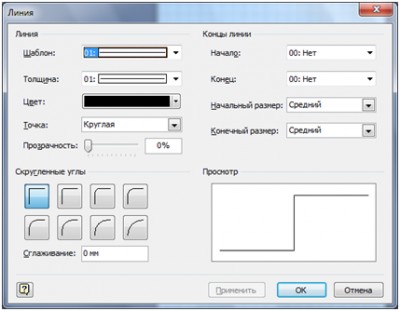
Рисунок 12 – Окно «Линия» для настройки параметров выбранной линии
Для снятия выделения любого объекта (объектов) удобно пользоваться клавишей [Esc], а для отказа от выбранного инструмента щёлкните мышью по кнопке «Указатель» или выберите другой подходящий для дальнейшей работы инструмент.
Все приёмы редактирования, только что описанные для фигуры «Прямоугольник», будут справедливы и для других фигур, на которых мы коротко остановимся ниже.