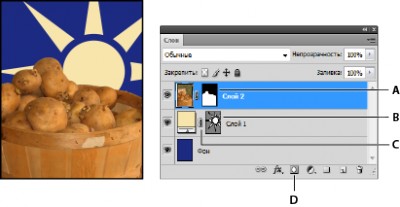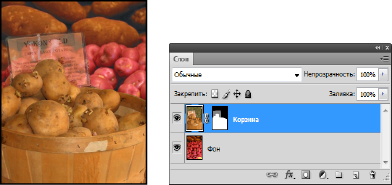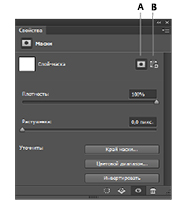Содержание
Слои-маски
Существует возможность добавить маску к слою и использовать ее для скрытия его областей и отображения содержимого нижележащих слоев. Маскирование слоев является мощным способом создания композиций, предназначенным для объединения фотографий в единое изображение, а также для удаления человека или предмета с фотографии.
О слоях и векторных масках
Маски могут быть использованы для скрытия областей верхнего слоя и отображения содержимого нижележащих слоев. Существует два типа масок.
- Слой-маска представляет собой зависимое от разрешения битовое изображение, редактирование которого осуществляется с помощью инструментов рисования и выделения.
- Векторные маски создаются с помощью инструментов групп «Перо» и «Фигура» и не зависят от разрешения изображения.
Слои-маски и векторные маски не разрушают изображение, то есть при последующем редактировании масок пиксели, которые ими скрыты, не теряются.
Слой-маски и векторные маски отображаются в виде дополнительных миниатюр на панели «Слои» справа от миниатюры слоя. Для слоя-маски данная миниатюра представляет собой канал градаций серого, создаваемый при ее добавлении. Миниатюра векторной маски представляет собой изображение контура, отсекающего содержимое слоя.
Примечание
Чтобы создать слой-маску или векторную маску на слое «Фон», его необходимо предварительно преобразовать в обычный слой (меню «Слой» > «Новый» > «Из фона»).
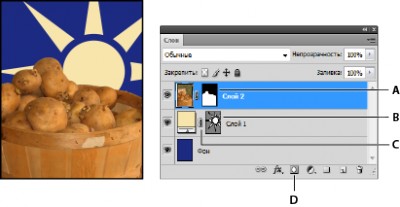
Рис. 18.18. Маскирование слоя: A. Миниатюра слоя-маски B. Миниатюра векторной маски C. Значок «Привязка векторной маски» D. Добавить маску
Слой-маска может быть настроен на вычитание из области слоя или на сложение с ним. Слой-маска представляет собой изображение в градациях серого. Таким образом, при ее применении происходит скрытие областей черного цвета и полное отображение белых областей. Остальные оттенки серого соответствуют различным уровням прозрачности.
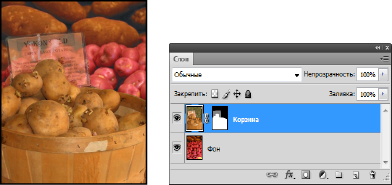
Рис. 18.19. Фоновое изображение отрисовывается черным цветом, объекты — серым, а открытые места — белым цветом
Векторная маска создает в слое четко ограниченную фигуру. Поэтому ее рекомендуется использовать для добавления элементов с четко прорисованными границами. После создания слоя с помощью векторной маски к нему можно применить один или несколько стилей слоев, отредактировать их в случае необходимости и мгновенно получить кнопку, панель или другой декоративный веб-элемент.
Панель «Свойства» имеет дополнительные элементы управления для настройки маски. Предусмотрены возможности изменения непрозрачности маски (для регулировки степени обработки содержания при прохождении через маску), инвертирования маски, а также детализации границ маски аналогично тому, как это делается с выбранной областью.
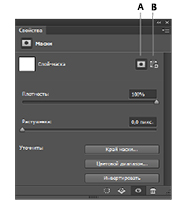
Рис. 18.20. Панель «Свойства»: A. Слой-маска B. Векторная маска
Добавление слоев-масок
При добавлении слоя-маски можно скрыть или отобразить весь слой, либо создать маску на основе выделения или прозрачности. После этого с помощью инструментов рисования в маске точно определяются скрытые области данного слоя и открытые области нижележащих слоев.
Добавление маски, скрывающей или отображающей весь слой
1. Убедитесь, что не выделено никаких частей изображения. Выберите пункт «Выделение» > «Отменить выделение».
2. Выберите необходимый слой или группу на панели «Слои».
3. Выполните одно из следующих действий.
- Чтобы создать векторную маску, отображающую весь слой, нажмите кнопку «Добавить слой-маску»  на панели «Слои» или выберите «Слой» > «Векторная маска» > «Показать все».
- Чтобы создать маску, которая скрывает весь слой, нажмите кнопку «Добавить слой-маску», удерживая клавишу «Alt» (Windows) или «Option» (Mac OS), или выберите «Слой» > «Слой-маска» > «Скрыть все».
Добавление слоя-маски, скрывающей часть слоя
1. Выберите необходимый слой или группу на панели «Слои».
2. Выделите область изображения и выполните одно из следующих действий.
- Нажмите кнопку «Новый слой со слоем-маской»  на панели «Слои», чтобы создать маску, которая открывает выделенный фрагмент.
- На панели «Слои» нажмите кнопку «Новый слой со слоем-маской», удерживая клавишу «Alt» (Windows) или «Option» (Mac OS), чтобы создать маску, которая скрывает выделенный фрагмент.
- Выберите меню «Слой» > «Слой-маска» > «Показать выделенную область» или «Скрыть выделенную область».
Создание маски из прозрачности слоя
Для непосредственного редактирования прозрачности слоя необходимо создать маску из этих данных. Этот метод удобен при работе с видео и 3D-объектами.
1. На панели «Слои» выберите слой.
2. Выберите «Слой» > «Слой-маска» > «Из прозрачности».
Photoshop преобразовывает прозрачность в непрозрачный цвет, скрытый с помощью вновь созданной маски. Непрозрачный цвет значительно варьируется в зависимости от фильтров и других эффектов, примененных к слою.
Применение слоя-маски другого слоя
Выполните одно из следующих действий.
- Чтобы переместить маску в другой слой, перетащите ее в нужный слой с помощью мыши.
- Чтобы создать копию маски, перетащите ее на другой слой, удерживая клавишу «Alt» (Windows) или «Option» (Mac OS).
Отмена связей между слоями и масками
По умолчанию слой или группа слоев связаны со своим слоем-маской или векторной маской, о чем свидетельствует наличие значка связи  между миниатюрами панели «Слои». При перемещении слоя или его слоя-маски с помощью инструмента «Перемещение» оставшийся компонент перемещается вслед за первым. Отмена связи позволяет перемещать их независимо друг от друга, а также задавать границы маски отдельно от слоя.
- Чтобы отменить связь между слоем и маской, щелкните значок связи на панели «Слои».
- Для возобновления связи между слоем и его маской щелкните между миниатюрами слоя и маски на панели «Слои».
Включение и отключение слоя-маски
Выполните одно из следующих действий.
- Выделите слой, содержащий слой-маску, которую требуется включить или отключить, и нажмите кнопку «Включение/отключение маски»  на панели «Свойства».
- Удерживая клавишу «Shift», щелкните миниатюру слоя-маски на панели «Слои».
- Выделите слой, содержащий включаемый или отключаемый слой-маску, и выберите меню «Слой» > «Слой-маска» > «Запретить» или меню «Слой» > «Слой-маска» > «Разрешить».
При отключении маски на панели «Слои» напротив ее миниатюры появляется значок «X» красного цвета, а содержимое слоя отображается без учета эффектов маскирования.
Применение и удаление слоя-маски
Слой-маску можно применить для окончательного удаления скрытых частей слоя. Слои-маски хранятся в виде альфа-каналов. Поэтому их применение и удаление уменьшает размер файла изображения. Слой-маску можно также удалить, не применяя какие-либо изменения.
1. На панели «Слои» выберите слой, содержащий слой-маску.
2. Выполните одно из следующих действий.
- Чтобы удалить слой-маску после ее окончательного применения к слою, щелкните значок «Применить маску»  в нижней части панели «Свойства».
- Чтобы удалить слой-маску без ее применения к слою, щелкните значок «Удалить» в нижней части панели «Свойства», затем нажмите кнопку «Удалить».
Слои-маски также могут быть применены или удалены с помощью меню «Слой».
Примечание
Слой-маску нельзя окончательно применить к смарт-объекту при удалении.
Выделение и отображение канала слоя-маски
Для упрощения редактирования слой-маски можно включить ее отображение в градациях серого или в виде «рубилитовой пленки».
На панели «Слои» выполните одно из следующих действий:
- Чтобы просмотреть маску в градациях серого, щелкните миниатюру слоя-маски, удерживая клавишу «Alt» (Windows) или «Option» (Mac OS). Чтобы повторно показать слои, щелкните миниатюру слоя-маски, удерживая клавишу «Alt» или «Option». Также можно щелкнуть значок в виде глаза  на панели «Свойства».
- Чтобы просмотреть маску поверх слоя в виде «рубилитовой пленки», щелкните миниатюру слоя-маски, удерживая клавиши «Alt» и «Shift» (Windows) или «Option» и «Shift» (Mac OS). Чтобы отключить цветной режим отображения, еще раз щелкните эту миниатюру, удерживая клавиши «Alt» и «Shift» (Windows) или «Option» и «Shift» (Mac OS).
Изменение цвета и степени непрозрачности рубилита слоя-маски
1. Дважды щелкните канал слоя-маски на панели «Каналы».
2. Чтобы выбрать другой цвет маски, необходимо открыть диалоговое окно «Отображения слоя-маски», затем щелкнуть в нем панель образца цвета и осуществить выбор.
3. Для изменения степени непрозрачности введите значение от 0 до 100 %.
Настройки цвета и прозрачности влияет только на отображение маски и не влияет на то, как защищены лежащие под ней области. Например, может возникнуть необходимость изменить указанные настройки и сделать маску более видимой на фоне цветов изображения.
4. Нажмите кнопку «ОК».
Коррекция непрозрачности и краев маски
Используйте панель «Свойства» для коррекции непрозрачности выделенного слоя или векторной маски. Для регулировки непрозрачности маски используется ползунок «Плотность». Растушевка позволяет смягчить края маски.
Дополнительные параметры варьируются для каждого слоя-маски. Параметр «Инверсия» позволяет инвертировать открытые и скрытые области. Параметр «Края маски» позволяет корректировать края маски с помощью различных настроек, таких как «Сглаживание» и «Сжатие/Расширение».
Изменение плотности маски
1. На панели «Слои» выделите слой, содержащий маску, предназначенную для редактирования.
2.. На панели «Слои» щелкните миниатюру маски. Вокруг миниатюры появится рамка.
3. На панели «Свойства» перетащите ползунок «Плотность», чтобы отрегулировать непрозрачность маски.
4. При плотности 100% маска становится полностью непрозрачной, закрывая нижележащую область слоя. При понижении плотности область под маской становится более видимой.
Растушевка краев маски
1. На панели «Слои» выделите слой, содержащий маску, предназначенную для редактирования.
2. На панели «Слои» щелкните миниатюру маски. Вокруг миниатюры появится рамка.
3. Перетащите ползунок «Растушевка», чтобы смягчить края маски.
Растушевка сглаживает края маски, создавая более плавный переход между маскированными и немаскированными областями. Растушевка распространяется от краев маски к ее центру в пределах пиксельной зоны, заданной с помощью ползунка.
Детализация краев маски
1. На панели «Слои» выделите слой, содержащий маску, предназначенную для редактирования.
2. На панели «Слои» щелкните миниатюру маски. Вокруг миниатюры появится рамка.
3. Нажмите кнопку «Край маски». С помощью параметров диалогового окна «Уточнить маску» можно корректировать края маски и просматривать маску на различных фонах. Описание параметров приведено в разделе Уточнение края выделенной области.
4. Чтобы закрыть диалоговое окно «Уточнить маску» и применить изменения к слою-маске, нажмите кнопку «ОК».